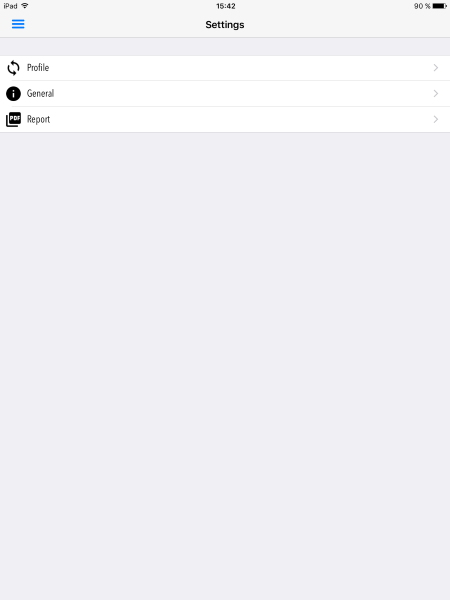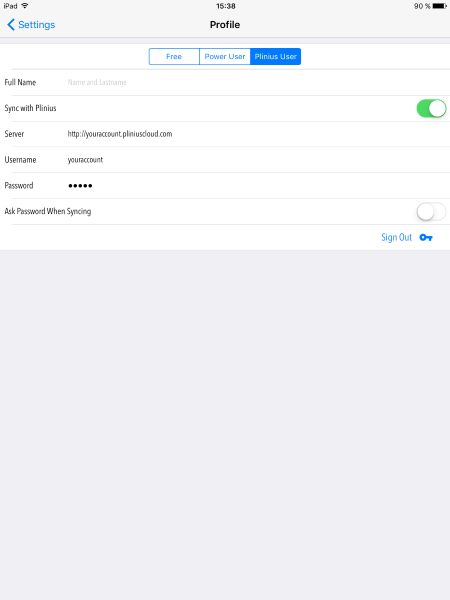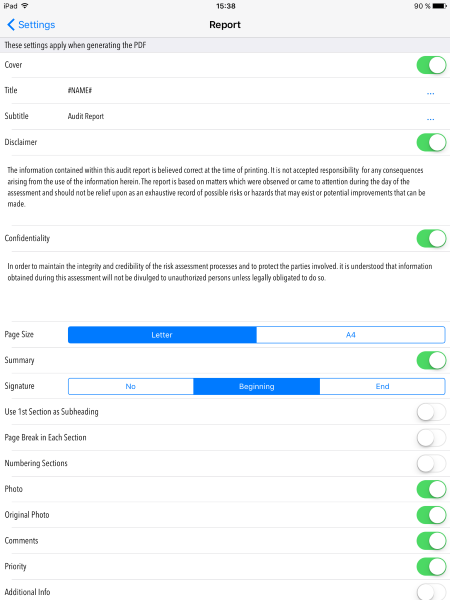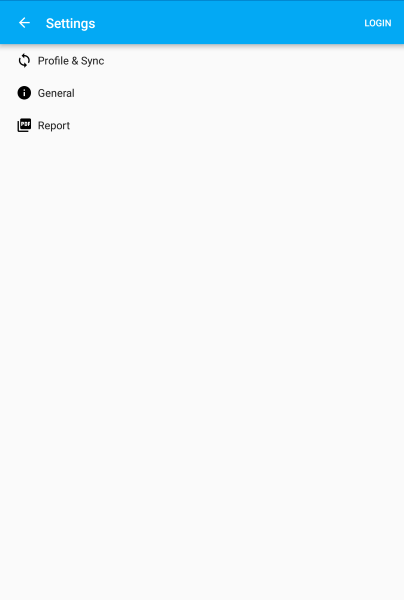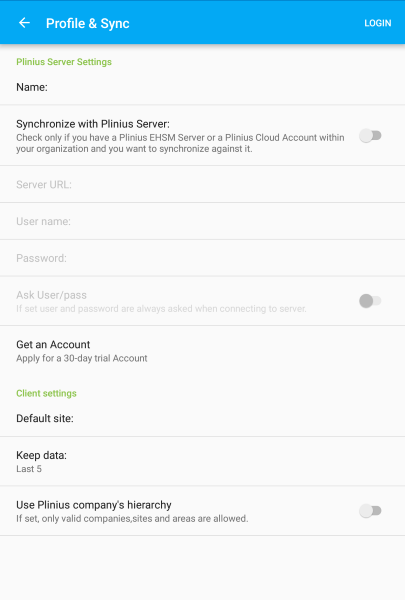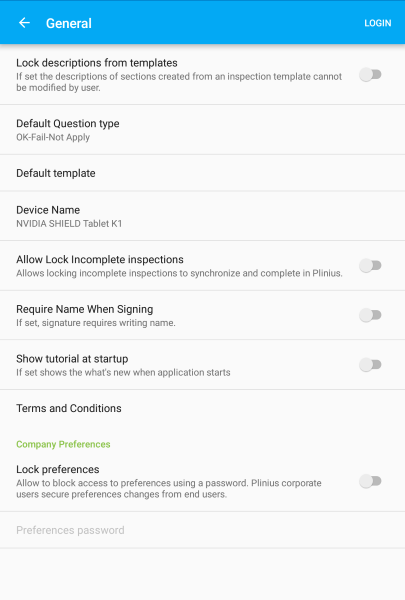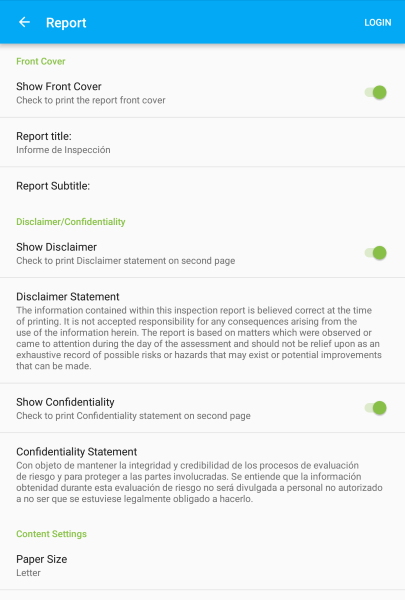Settings
Settings
The settings area is the place to setup Plinius Inspector. These properties have been classified in the main group. Profile, General and Report. They control the behavior when working with Plinius.
The profile set of properties has the properties related to the user. Some may only apply when working in a multi-user environment where sync is enabled.
| Property | Description | ||||||
|---|---|---|---|---|---|---|---|
| User Type iOS | It shows the current user type. There are three (3) main types.
|
||||||
| Full name | This is the user full name. it is used by default when signing an inspection. | ||||||
| Sync with Plinius | If you become a Plinius user, you need to setup this to enable sync with server. Otherwise you can leave if OFF | ||||||
| Server | This is the server url to login to your Plinius account in both cloud or on-premise environment. If you are a free or Power user leave it blank. This property is disabled when the above property is switch OFF iOS | ||||||
| Username | This is the username to login to your Plinius account in both cloud or on-premise environment. If you are a free or Power user leave it blank. This property is disabled when the above property is switch OFF iOS | ||||||
| Password | This is the password to login to your Plinius account in both cloud or on-premise environment. If you are a free or Power user leave it blank. This property is disabled when the above property is switch OFF. | ||||||
| Ask Password When Syncing | When switched ON, you will be requested to enter you Plinius credentials (username/password) to sync. Use this feature when using a shared device.
When using a shared device, leave username and password blank and switch ON this property.
|
||||||
| Get an Account Android | Tap to get a Plinius Inspections Cloud Account when you are a free user. | ||||||
| Default Site Android | Tap to get a Plinius Inspections Cloud Account when you are a free user. | ||||||
| Keep Data Android | For Plinius User it controls how many sync inspections will remain in the device once they have been synced to Plinius. | ||||||
| Use Plinius Company's Hierarchy Android | Switch ON when you want to use only companies and sites defined in Plinius when conducting an inspection. Otherwise switch OFF to enter free text. If you are a free or Power user leave it OFF. | ||||||
| This button establishes a connection to your Plinius account in both cloud or on-premise environment. This sync will download the companies' hierarchy when defined in Plinius. If you are a free or Power user leave it shows a button iOS |
General properties are those Plinius Inspector will use as default values.
| Property | Description |
|---|---|
| Lock Question When Conducting | Switch ON to disable the possibility to change the question text when conducting the inspection.
Behavior This Property is ON and Template is ON Question text Read Only This Property is ON and Template is OFF Question text Read Only This Property is OFF and Template is ON Question text Read Only This Property is OFF and Template is OFF Question text Editable |
| Allow Closing (Lock) Incomplete Inspections | This property allows you to lock uncompleted inspections. This may be useful when not all the questions in the checklist can be answered at one time or when syncing with Plinius to complete it back in a desktop. Switch ON to prevent locking uncompleted inspections. |
| Pick List Fast Selector | This allows you to switch between the fast selection entry using segment buttons or a dropdown list. iOS By default when a pick list has less than 5 options it uses the fast selector option but you can come across with some long text values which are not properly displayed in the screen because of their length. Set this property to change the default behavior. |
| Require Name When Signing | Switch ON to set mandatory the name and last name when signing the inspection. |
| Default Question Type | Set this to record your default type |
| Collect Diagnostic Info | Enable this if you want to collect diagnostic data. This advanced feature helps us by providing feedback when something is malfunctioning. The collected data can be sent by you using the email. iOS |
| Show What's New on Start Up | This enables the What's New screen that shows up when you first downloaded the App from the market. After switch it ON, tap on the dashboard to make it alive iOS |
| Terms and Conditions | The button shows you the current terms and conditions for usage of the App. |
| Block Settings | Switch on if you want to prevent settings modifications. This is intended to use by corporations that want to prevent users modify the settings. When set ON, before enter in the settings area you will be prompted to enter the settings password. |
| Settings Password | This is the password to block access to the settings.
Be Aware If you forget this password you will have to delete and install the App again, consequently you lose your stored inspections. |
The report properties are those that apply to the PDF report. Set them before generate the PDF file.
| Property | Description | ||||||
|---|---|---|---|---|---|---|---|
| Cover | This switch controls whether to print a cover page or not. | ||||||
| Title | This allows you to set a default ttle for all the inspections when printed the cover page. You can use wildcards for dinamically get the cover title from the inspections. | ||||||
| Subtitle | This allows you to set a default subtitle for all the inspections when printed the cover page. You can use wildcards for dinamically get the cover subtitle from the inspections. | ||||||
| Disclaimer | This switch controls whether to print the disclaimer statement. | ||||||
| Disclaimer Statement | This is your disclaimer statement to be printed on the pdf. | ||||||
| Confidentiality | This switch controls whether to print the confidentiality statement. | ||||||
| Confidentiality Statement | This is your confidentiality statement to be printed on the pdf. | ||||||
| Page Size | This sets the page size. Available sizes are Letter and A4. | ||||||
| Summary | This switch controls whether to print a summary. The summary collect results from question type checkbox, count them and creates a table with the results. | ||||||
| Signature | This controls where to locate the inspector's signature when printing the inspections.
|
||||||
| Use 1st Section as Subheading | This switch controls whether to use the first inspection section as a subheading. | ||||||
| page Break in Each Section | This switch controls whether to break the page on each section. | ||||||
| Numbering Sections | This switch controls whether to print a number before each section/question. | ||||||
| Photo | This switch controls whether to print the collected photos. | ||||||
| Original Photo | This switch controls whether to print the collected photo (unedited). | ||||||
| Comments | This switch controls whether to print the comments you wrote answering the questions. | ||||||
| Priority | This switch controls whether to print the priority you set answering the questions. | ||||||
| Additional Info | This switch controls whether to print the additional informacion existing on each question. | ||||||
| Score | This switch controls whether to print the inspection's score. | ||||||
| Use Scaled Score (max 100) | This switch controls whether you want to scale the score up to 100 (maximum score). |
Screenshots
Android